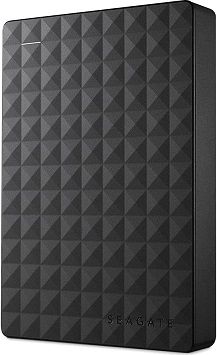Aloja tu propio Netflix personal con Jellyfin en Raspberry Pi para ver tus videos desde cualquier sitio con Wireguard
Si has estado atento a los últimos artículos, hace poco exploramos como hacer una unidad de red para almacenar todos tus archivos y mencioné que esto será útil en proyectos futuros:
https://ardumaster.com/crea-un-disco-en-linea-con-raspberry-y-samba
Pues bien, ¡ha llegado uno de estos proyectos! En este artículo te explicaré como crear tu propio servicio de streaming gratuito y alojado en tu Raspberry Pi utilizando Jellyfin:

El disco en línea nos servirá para ir añadiendo archivos a nuestro Netflix personal de forma sencilla, basta con hacer que el directorio de archivos de nuestro servicio de Jellyfin esté incluido en la carpeta que hemos compartido con Samba.
Como en el artículo sobre el disco de red, recomiendo trabajar con un disco duro externo USB como los de Seagate:
Instalamos Jellyfin
Instalar Jellyfin no es tan sencillo como instalar un repositorio por defecto en nuestra Raspberry Pi, pero tampoco es un proceso tan difícil. Empecemos por instalar un par de utilidades que necesitaremos más adelante:
ardumaster@little-monkey:~ $ sudo apt install curl gnupg
Ahora instalamos la llave para el repositorio de Jellyfin, añadimos su repositorio y lo configuramos:
ardumaster@little-monkey:~ $ sudo mkdir -p /etc/apt/keyrings
ardumaster@little-monkey:~ $ curl -fsSL https://repo.jellyfin.org/jellyfin_team.gpg.key | sudo gpg --dearmor -o /etc/apt/keyrings/jellyfin.gpg
ardumaster@little-monkey:~ $ cat <<EOF | sudo tee /etc/apt/sources.list.d/jellyfin.sourcesTypes: debURIs: https://repo.jellyfin.org/$( awk -F'=' '/^ID=/{ print $NF }' /etc/os-release )Suites: $( awk -F'=' '/^VERSION_CODENAME=/{ print $NF }' /etc/os-release )Components: mainArchitectures: $( dpkg --print-architecture )Signed-By: /etc/apt/keyrings/jellyfin.gpgEOF
Actualizamos las fuentes de nuestra Raspberry para que encuentre el nuevo repositorio:
ardumaster@little-monkey:~ $ sudo apt updateY ya podemos instalar Jellyfin!
ardumaster@little-monkey:~ $ sudo apt install jellyfin
Configuramos Jellyfin
Ya tenemos Jellyfin instalado y listo, solo falta configurarlo. Para ello, empezamos dirigiéndonos a la siguiente dirección desde un navegador web:
IP_de_tu_raspberry:8096
Por ejemplo, para mi sería 192.168.1.85:8096. El 8096 es el puerto. Recuerda que puedes encontrar tu IP con el siguiente comando:
ardumaster@little-monkey:~ $ hostname -INos encontraremos la siguiente página web en la cual podremos empezar a configurar nuestro servidor:
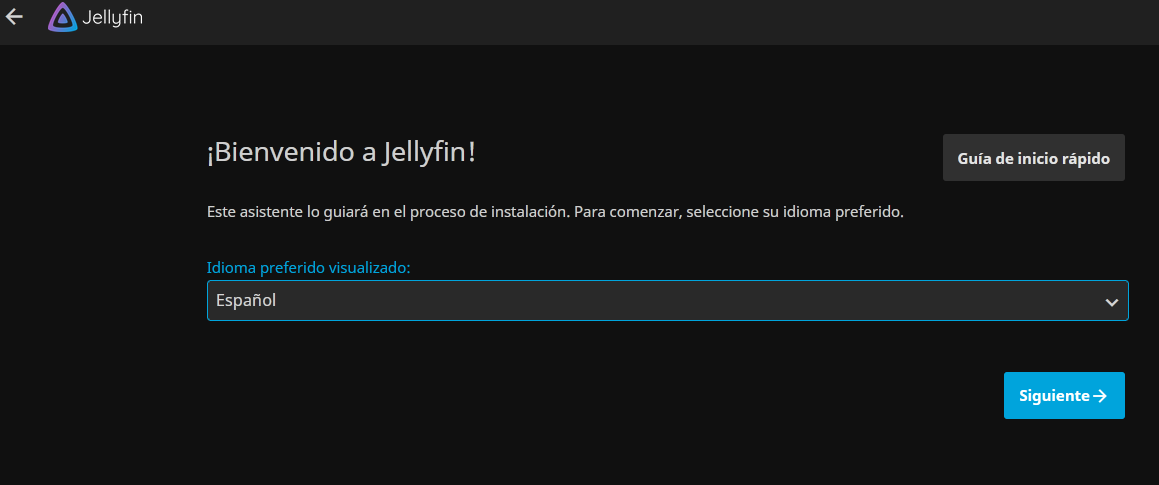
Seguimos la configuración guiada y seleccionamos crear una nueva biblioteca de medios. Esto es una categoría de archivos (series, películas, videos... etc.) asociada a una carpeta en la cual hemos copiado los archivos previamente:
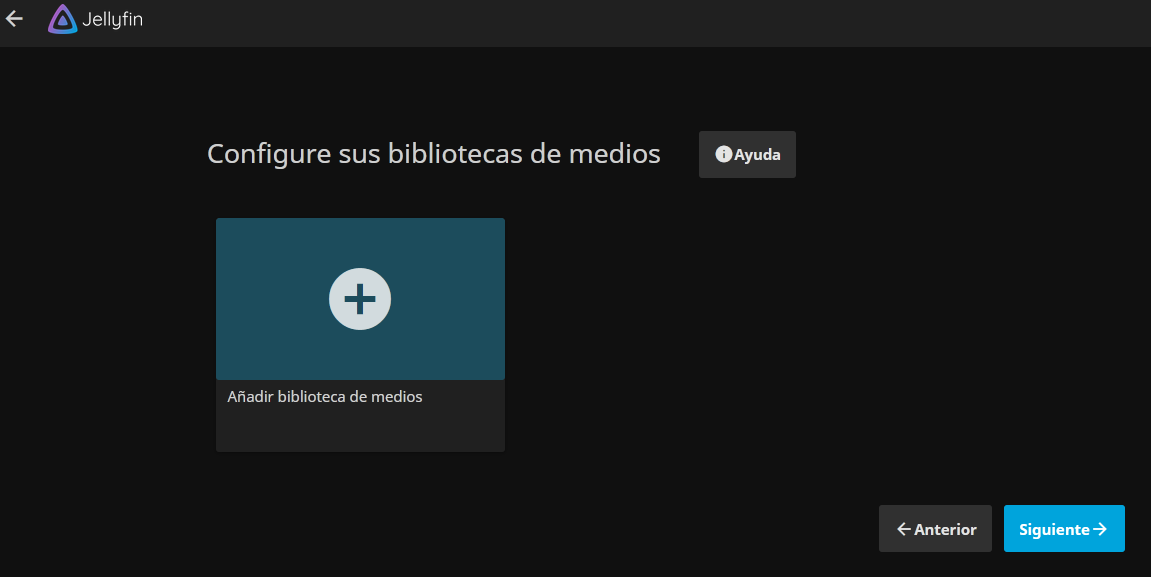
En mi caso, voy a hacer una biblioteca de medios nueva llamada películas para poder ver mis películas donde quiera.
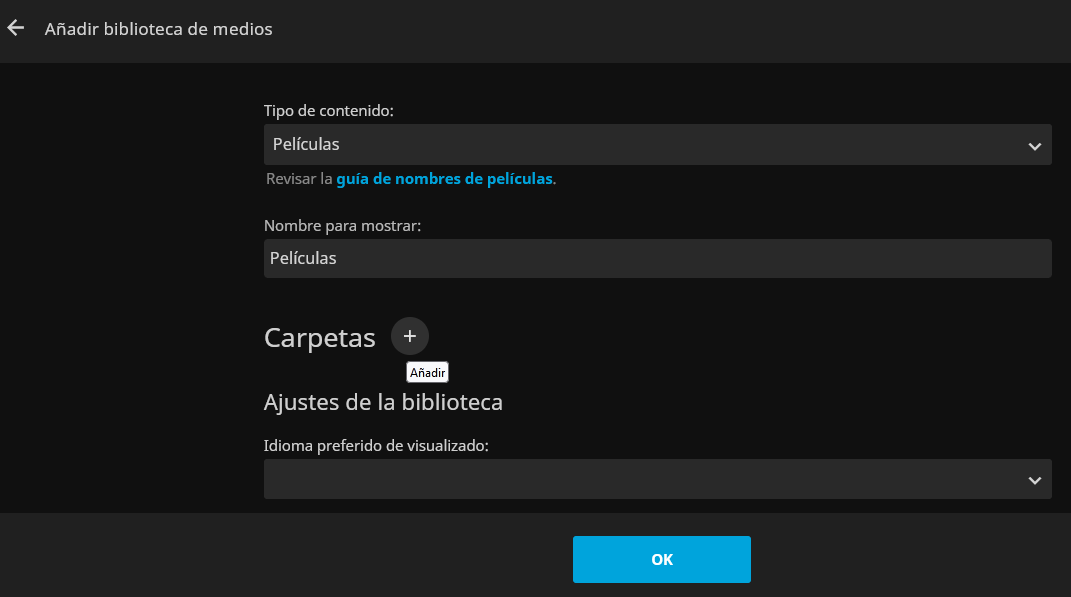
Ya tengo todas mis películas en una carpeta de mi disco externo, asi que añado una carpeta a esta biblioteca y selecciono mi directorio de películas:
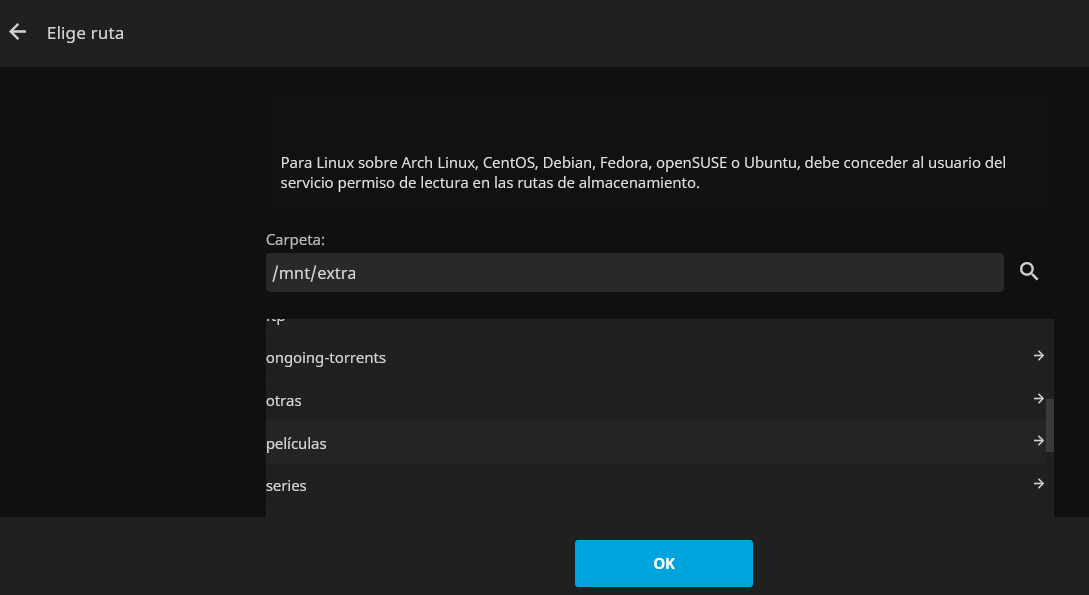
Así de sencillo, repite el proceso si quieres añadir más medios. Cuando hayas acabado podremos terminar la configuración.
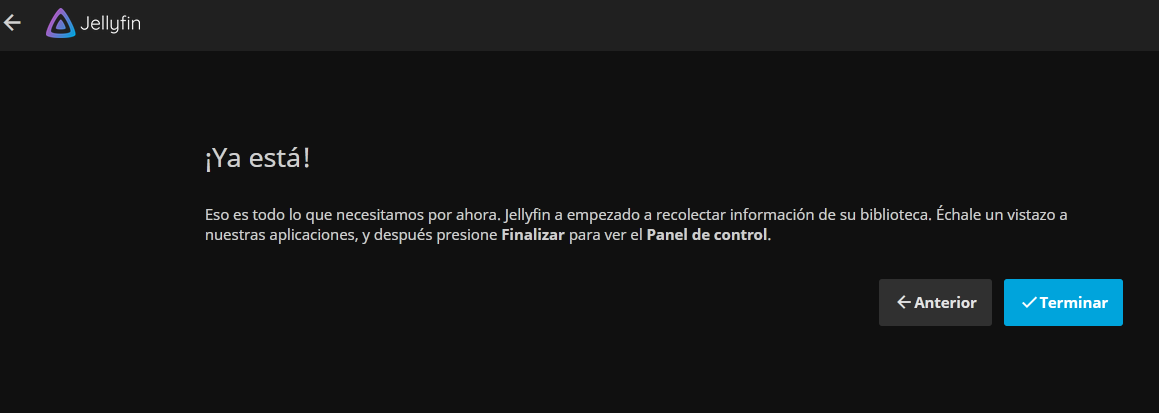
Después de unos minutos, Jellyfin habrá escaneado tu biblioteca de medios y podrás acceder a tus películas y series favoritas como si tuvieses tu propio Netflix privado.
IP estática
Es muy útil fijar una IP estática, para siempre saber en que IP estará tu Jellyfin, aunque no es crucial, ya que puedes volver a buscarla siempre que cambie.
Sin embargo, no es difícil asignar una IP estática y creo que merece la pena. Ya hemos cubierto este tema en el blog, si quieres saber cómo hacerlo, puedes consultar la sección correspondiente de este artículo:

Accedemos desde cualquier sitio con un VPN
Si has seguido el tutorial hasta ahora, podrás acceder a tu servidor de contenido desde cualquier lugar de tu red local, pero si lo que quieres es poder ver tus series y películas favoritas desde cualquier lugar del mundo, recomiendo que accedas a tu red local a través de una VPN, es mucho más seguro que conectar tu sistema a internet directamente:
Te recomiendo usar Wireguard como VPN; ya hemos hablado de como instalarlo y configurarlo de forma sencilla en nuestro artículo sobre eliminar anuncios con pi-hole:

Conclusiones
Poder ver tus contenidos donde quieras y como quieras es realmente especial. A mi me encanta compartir mi servidor con mis amigos y enseñarles mi colección cuidadosamente seleccionada.
¿Qué medios incluiririas tú en tu colección?