Crea tu propia radio por internet con Raspberry y Icecast con Ices2 para reproducir tus listas de música por internet
¿Sueñas con tener tu propia estación de radio? ¡Ese sueño puede estar mucho más cerca de lo que piensas!
En este artículo vamos a poner en marcha un canal de radio por internet gratuito desde tu Raspberry pi, al que podrás acceder desde cualquier parte del mundo mundial para así poder escuchar todas tus canciones, programas o podcasts favoritos.
Qué vamos a hacer
Vamos a configurar un servidor multimedia por internet llamado Icecast2. Icecast2 va a reproducir por internet lo que le proporcione un servicio de contenidos, para el que usaremos un programa llamado Ices2, al que le suministraremos nuestros archivos de audio.
Configuramos Icecast2
Lo primero que haremos es configurar Icecast2. En raspbian es un procedimiento sencillo, al ser una distribución Debian, basta con bajarse los paquetes del administrador de paquetes por defecto:
ardumaster@little-monkey:~ $ sudo apt update
ardumaster@little-monkey:~ $ sudo apt install icecast2Una vez hecho esto, nos aparecerá un diálogo con algunas preguntas para empezar a configurar Icecast2:
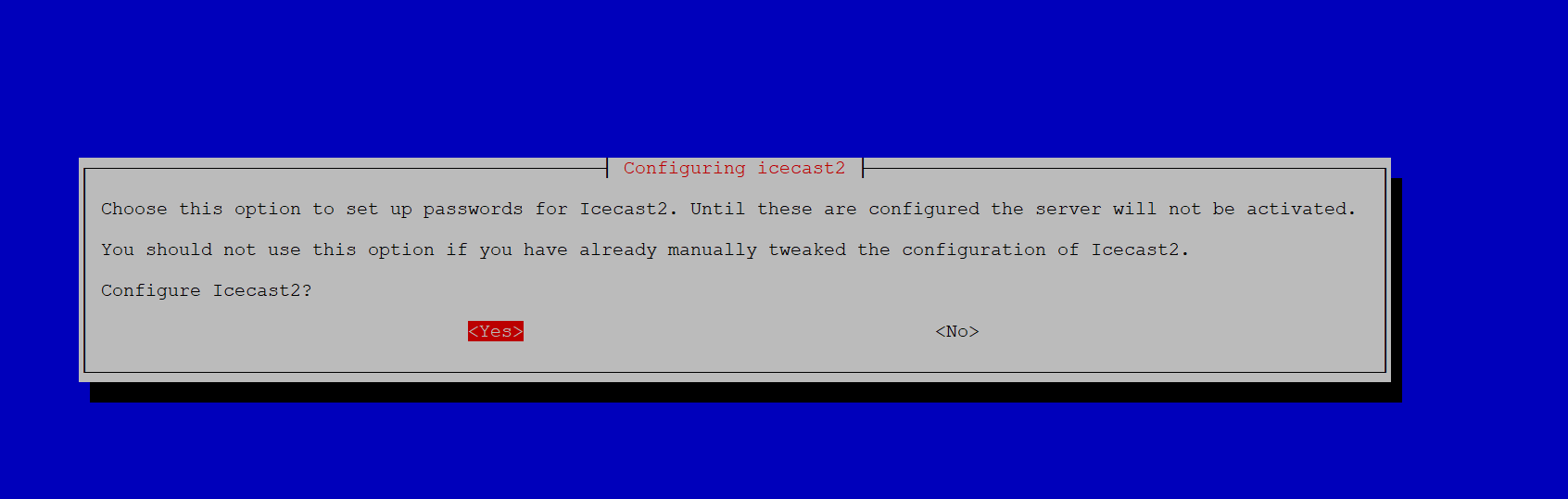
En nuestro caso, ejecutaremos Icecast2 en local, por lo que no tocaremos la configuración acerca del dominio. Recomiendo encarecidamente que hagas lo mismo, por seguridad, y que accedas a tu servidor a través de una VPN, así como a cualquier otro servicio que tengas en tu red local; de esta manera minimizas las vulnerabilidades a las que expones tu red personal al reducir el número de contactos directos con el exterior.
Recuerda que tenemos un artículo acerca de como configurar y poner en marcha tu propia VPN de forma sencilla con Wireguard:

También puedes modificar la configuracón de Icecast2 editando el archivo de configuración directamente:
ardumaster@little-monkey:~ $ sudo nano /etc/icecast2/icecast.xml
ardumaster@little-monkey:~ $ sudo systemctl restart icecast2.serviceUna vez hayas configurado Icecast2, cambiando los usuarios y las contraseñas, podras visitar la página de Icecast2 en la siguiente dirección: IP_de_tu_raspberry:8000, a no ser que hayas modificado el puerto. En mi caso, este sería: 192.168.1.85:8000
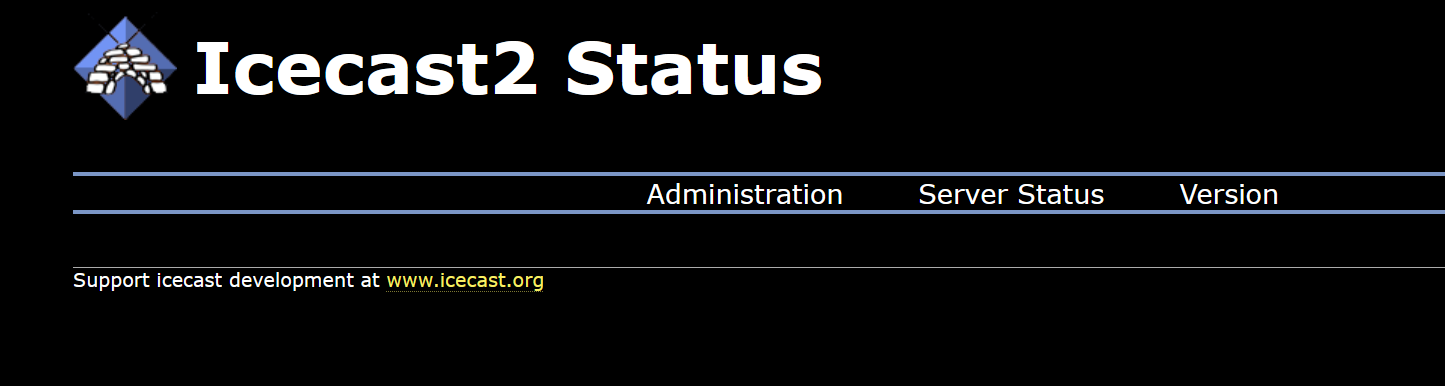
Solo falta comprobar que podemos acceder al área de administración haciendo clic en "Administration" e introduciendo nuestras credenciales, que acabamos de definir:
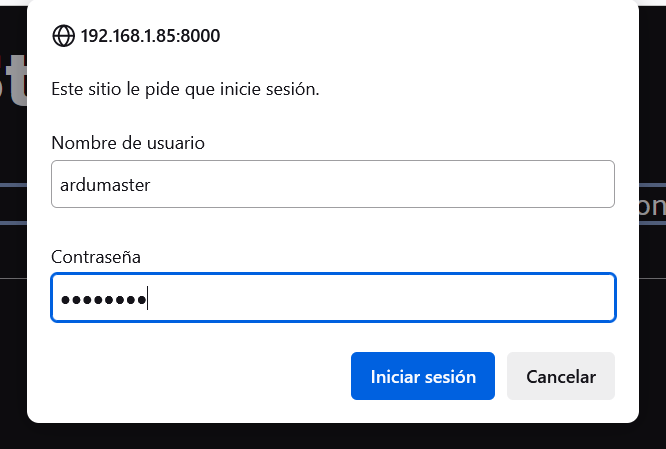
Perfecto, ahora solo queremos que Icecast2 se inicie automáticamente al reiniciar nuestra Raspberry, por lo que introcucimos el siguiente comando:
ardumaster@little-monkey:~ $ sudo systemctl enable icecast2
icecast2.service is not a native service, redirecting to systemd-sysv-install.
Executing: /lib/systemd/systemd-sysv-install enable icecast2
Añadimos los ficheros a emitir
Es hora de añadir los ficheros que queremos emitir. Si ya están en formato Vorbis, puedes avanzar hasta la creación de la carpeta en nuestra Raspberry, en caso contrario, necesitaras convertir tus archivos de audio previamente.
Conversión de archivos
Necesitamos que los archivos estén en formato .ogg, por lo que si tienes, por ejemplo mp3, primero deberás convertirlos. Por fortuna, es un proceso muy sencillo gracias a la existencia de herramientas de código abierto y gratuitas como Audacity, que recomiendo para esta tarea:
Primero, descarga el programa e instálalo desde el enlace publicado arriba y ábrelo. Esto iniciará un proyecto nuevo.
Desde el explorador de archivos, selecciona y arrastra todos los archivos que quieras convertir y arrástralos a la ventana de Audacity: deberían aparecer como pistas independientes:

Ahora solo hace falta hacer clic en Archivo>Exportar>Exportar múltiple:
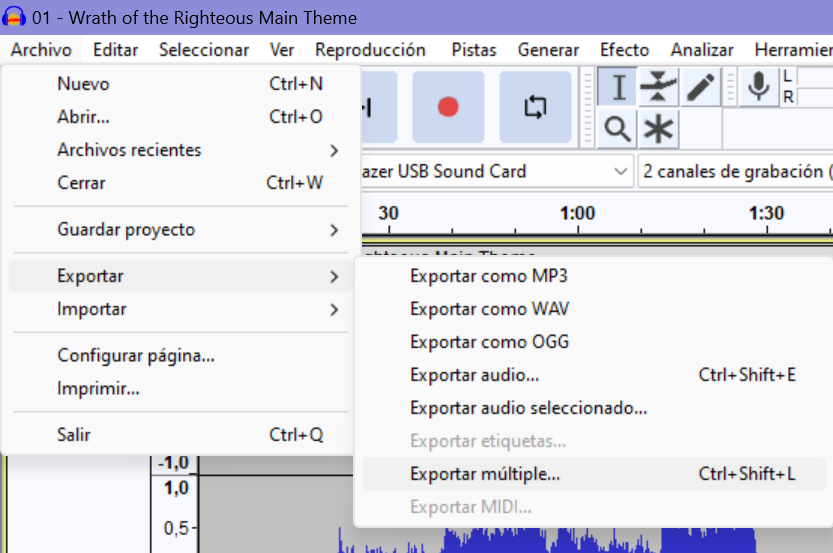
Y seleccionar el formato de salida, que tiene que ser Ogg Vorbis para nuestra radio por internet:
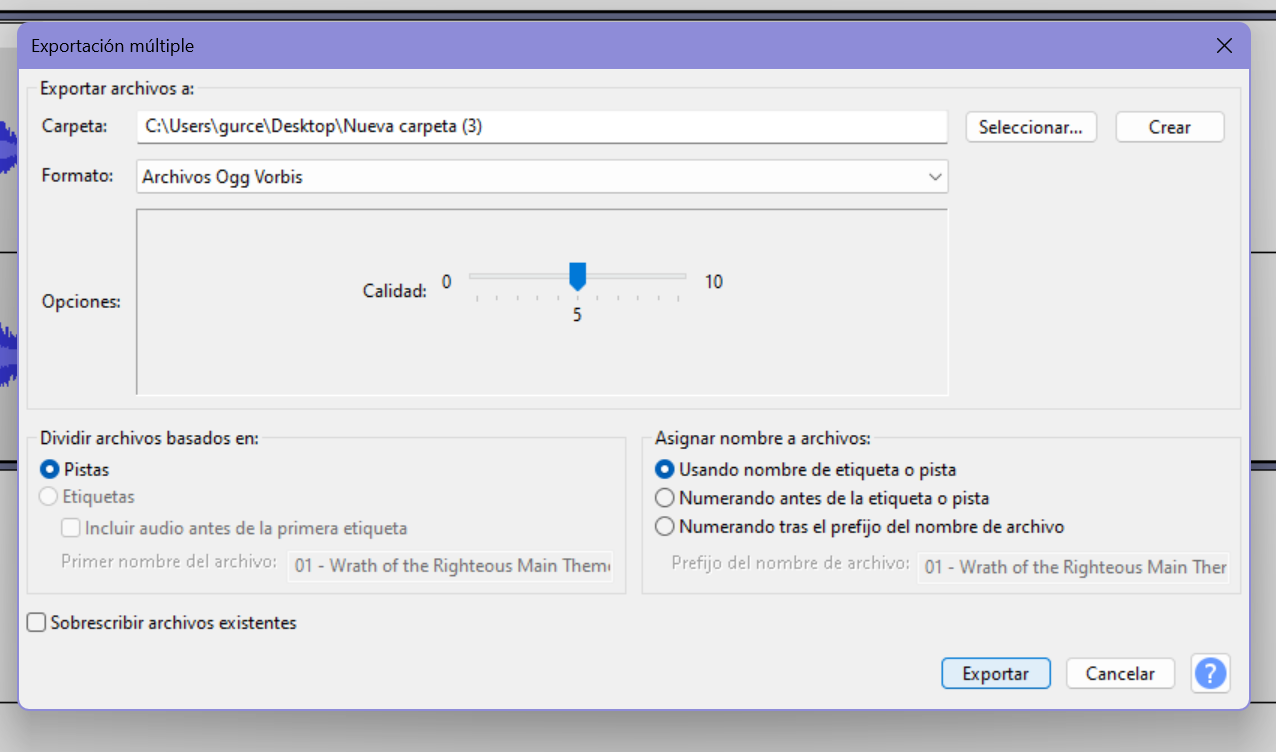
Una vez finalizado el proceso de exportación, los archivos están listos para nuestra radio.
Creación de la lista de reproducción
Empezaremos creando una carpeta donde guardaremos los archivos multimedia:
ardumaster@little-monkey:~ $ mkdir /mnt/extra/radio/En mi caso, este es /mnt/extra/radio, ya que he decidido utilizar un disco externo para ello. Hay muchas formas de pasar los archivos a esta carpeta, pero recomiendo montar un servidor Samba; para el cual tenemos un artículo que detalla cómo ponerlo en marcha:

Ahora que tenemos las pistas de audio, necesitamos crear un documento de texto que detalle que archivos de audio queremos reproducir, y en que orden, a no ser que hayas configurado un orden aleatorio.
Para ello creamos un archivo de texto en esta misma carpeta y añadimos la ruta completa de los archivos que queremos reproducir:
ardumaster@little-monkey:~ $ cd /mnt/extra/radio/
ardumaster@little-monkey:/mnt/extra/radio $ nano playlist.txtPor ejemplo:
/mnt/extra/radio/01 - Wrath of the Righteous Main Theme.ogg
/mnt/extra/radio/02 - The Myth Begins.ogg
/mnt/extra/radio/03 - Lords of Chaos.ogg
/mnt/extra/radio/04 - Kenabres in Flames.ogg
/mnt/extra/radio/05 - Crusaders_ March.ogg
/mnt/extra/radio/06 - Leper_s Smile.ogg
/mnt/extra/radio/07 - Devoured by Darkness.ogg
/mnt/extra/radio/08 - City to Reclaim.ogg
/mnt/extra/radio/09 - So Many Hopes to Burn.oggTodo listo, solo nos falta alguien que le dé estos archivos a Icecast2.
Configuramos Ices2
Vamos a por la última parte de la ecuación, el programa que creará el stream de contenido: Ices2.
Empezamos instalando el paquete y las herramientas que necesita:
ardumaster@little-monkey:~ $ sudo apt install ices2
ardumaster@little-monkey:~ $ sudo apt install vorbis-tools
Ahora vamos a crear una carpeta con la configuración de Ices2, que copiaremos de sus ejemplos:
ardumaster@little-monkey:~ $ sudo mkdir /etc/ices2
ardumaster@little-monkey:~ $ sudo cp /usr/share/doc/ices2/examples/ices-playlist.xml /etc/ices2/
ardumaster@little-monkey:~ $ sudo nano /etc/ices2/ices-playlist.xmlAhora lo que toca es ir editando la configuración según nuestras necesidades. A continuación propongo unas modificaciones mínimas:
Primero buscamos la etiqueta “<stream>” y modificamos los campos:
- <name> Con el nombre de nuestra emisora.
- <genre> Con el género de música o la temática de los podcasts o programas que queremos emitir.
- <description> Con una descripción más detallada de la emisora.
<stream>
<!-- metadata used for stream listing (not currently used) -->
<metadata>
<name>Radio Ardumaster</name>
<genre>Musica de Arduino</genre>
<description>Bienvenidos a la radio Ardumaster!</description>
</metadata>
…Buscamos la etiqueta “<input>” e introducimos los datos del archivo que indica las pistas que queremos reproducir, que acabamos de crear en la sección anterior:
- <param name=”file”> Ponemos la ruta del archivo que hemos creado.
<input>
<module>playlist</module>
<param name="type">basic</param>
<param name="file">/mnt/extra/radio/playlist.txt</param>
…
Por último, buscamos la etiqueta “<instance>” y cambiamos los siguientes parámetros para indicar el punto de arranque de esta emisión:
- <mount> Algo que te parezca adecuado, en mi caso: /radioArdumaster.
<instance>
<!-- Server details:
You define hostname and port for the server here, along with
the source password and mountpoint. -->
<hostname>localhost</hostname>
<port>8000</port>
<password>27059342</password>
<mount>/radioArdumaster</mount>
...A continuación adjunto el archive entero, sé que puede ser difícil visualizarlo a cachitos:
<?xml version="1.0"?>
<ices>
<!-- run in background -->
<background>0</background>
<!-- where logs, etc go. -->
<logpath>/var/log/ices</logpath>
<logfile>ices.log</logfile>
<!-- 1=error,2=warn,3=info,4=debug -->
<loglevel>4</loglevel>
<!-- set this to 1 to log to the console instead of to the file above -->
<consolelog>0</consolelog>
<!-- optional filename to write process id to -->
<!-- <pidfile>/home/ices/ices.pid</pidfile> -->
<stream>
<!-- metadata used for stream listing (not currently used) -->
<metadata>
<name>Radio Ardumaster</name>
<genre>Musica de Arduino</genre>
<description>Bienvenidos a la radio Ardumaster!</description>
</metadata>
<!-- input module
The module used here is the playlist module - it has
'submodules' for different types of playlist. There are
two currently implemented, 'basic', which is a simple
file-based playlist, and 'script' which invokes a command
to returns a filename to start playing. -->
<input>
<module>playlist</module>
<param name="type">basic</param>
<param name="file">/mnt/extra/radio/playlist.txt</param>
<!-- random play -->
<param name="random">0</param>
<!-- if the playlist get updated that start at the beginning -->
<param name="restart-after-reread">0</param>
<!-- if set to 1 , plays once through, then exits. -->
<param name="once">0</param>
</input>
<!-- Stream instance
You may have one or more instances here. This allows you to
send the same input data to one or more servers (or to different
mountpoints on the same server). Each of them can have different
parameters. This is primarily useful for a) relaying to multiple
independent servers, and b) encoding/reencoding to multiple
bitrates.
If one instance fails (for example, the associated server goes
down, etc), the others will continue to function correctly.
This example defines two instances as two mountpoints on the
same server. -->
<instance>
<!-- Server details:
You define hostname and port for the server here, along with
the source password and mountpoint. -->
<hostname>localhost</hostname>
<port>8000</port>
<password>27059342</password>
<mount>/radioArdumaster</mount>
<!-- Reconnect parameters:
When something goes wrong (e.g. the server crashes, or the
network drops) and ices disconnects from the server, these
control how often it tries to reconnect, and how many times
it tries to reconnect. Delay is in seconds.
If you set reconnectattempts to -1, it will continue
indefinately. Suggest setting reconnectdelay to a large value
if you do this.
-->
<reconnectdelay>2</reconnectdelay>
<reconnectattempts>5</reconnectattempts>
<!-- maxqueuelength:
This describes how long the internal data queues may be. This
basically lets you control how much data gets buffered before
ices decides it can't send to the server fast enough, and
either shuts down or flushes the queue (dropping the data)
and continues.
For advanced users only.
-->
<maxqueuelength>80</maxqueuelength>
<!-- Live encoding/reencoding:
Currrently, the parameters given here for encoding MUST
match the input data for channels and sample rate. That
restriction will be relaxed in the future.
Remove this section if you don't want your files getting reencoded.
-->
<encode>
<nominal-bitrate>64000</nominal-bitrate> <!-- bps. e.g. 64000 for 64 kbps -->
<samplerate>44100</samplerate>
<channels>2</channels>
</encode>
</instance>
</stream>
</ices>
Te habrás fijado en que Ices2 tiene un archivo de registros por defecto: /var/log/ices; pero no tiene permisos para escribir a él, por lo que tenemos que otorgárselos:
ardumaster@little-monkey:/mnt/extra/radio $ sudo chmod 777 /var/log/icesUna vez tengamos todo configurado, solo basta con iniciar Ices2 con el siguiente comando:
ardumaster@little-monkey:~ $ ices2 /etc/ices2/ices-playlist.xml &¡A disfrutar de la radio!
Comprobamos que todo funciona
Es tan sencillo como visitar nuestra Ip, con el puerto adecuado y el punto de montaje, en nuestro caso 192.168.85:8000/radioArdumaster, para poder escuchar un stream de nuestros archivos favoritos.
Si quisiéramos escuchar este stream desde fuera de nuestra red local, tan solo sería necesario conectarnos previamente a nuestra VPN.
Conclusiones
Ahora ya tienes todo lo necesario para crear una lista de reproducción en línea y escucharla desde cualquier sitio gracias a tu VPN (o directamente desde tu propio dominio, si así lo has configurado).
En el futuro, exploraremos como hacerlo para poder emitir en vivo y como publicar podcasts, pero por ahora, ¿qué piensas emitir? ¿Lo compartirás con tus amigos? ¿O será une emisión privada? En todo caso, ¡estaría muy agradecida si decidieras contármelo en los comentarios!





