Usa VS Code para programar Arduino
Si eres lector habitual de esta página, seguro que ya dominas el IDE de Arduino, y es un IDE competente, aunque algo espartano, pero, ¿sabías que no estas limitado a utilizar ese programa ni para escribir tu código ni para subirlo a tus placas?
En este artículo aprenderemos a utilizar VS Code, un editor gratuito de Microsoft muy flexible y extensible, para escribir y subir nuestros programas a Arduino. ¡Vamos a ello!
Por qué utilizar Visual Studio Code
Como he mencionado anteriormente, el IDE de Arduino es muy funcional y definitivamente, para principiantes en la materia es muy recomendable, ya que no confunde con funcionalidades superfluas ni inunda en un mar de opciones; fuerza a los neófitos a centrarse en lo realmente importante, su código y la electrónica.
Dicho esto, una vez progresas a un nivel de conocimiento intermedio, y sobre todo cuando comienzas a escribir programas complejos, empiezas a echar de menos funcionalidades avanzadas que te pueden hacer la vida mucho más fácil. Funcionalidades tales como:
- Autocompleción;
- subrayado inteligente;
- integración con Git (control de cambios);
- introspección;
- editabilidad avanzada;
- extensibilidad;
- interfaz gráfica más amable.
Está claro que existe multitud de editores e IDEs que podemos utilizar en lugar del IDE por defecto de Arduino, pero he elegido VS Code por su popularidad, su precio (es gratuito) y porque, subjetivamente, creo que es muy buen editor para este tipo de proyectos.
Descargando VS Code
La descarga e instalación de VS Code es muy sencilla, podrás descargar el instalador sea cual sea tu sistema operativo desde su página web:

Una vez hayas instalado Visual Studio Code, simplemente necesitaremos añadir unas extensiones para permitirle interactuar con nuestro Arduino.
Configurando VS Code
Abrimos VS Code y un archivo de Arduino para comprobar que todo funcione cuando acabemos de configurarlo.
Conectamos también un Arduino mediante USB, lo necesitaremos más adelante para comprobar que es reconocido correctamente. Yo he conectado mi Arduino Mega.
Instalamos la extensión de Arduino para VS Code
Empezaremos utilizando la capacidad que tiene VS Code para ampliar sus funcionalidades mediante la instalación de extensiones al instalar la extensión de Microsoft de Arduino.
Para ello solo necesitamos acceder al menú de extensiones, en el lateral izquierdo de la interfaz y buscar “Arduino” en la barra de búsqueda. A partir de entonces el proceso es tan fácil como hacer clic en “instalar” para dejar que VS Code instale la extensión:
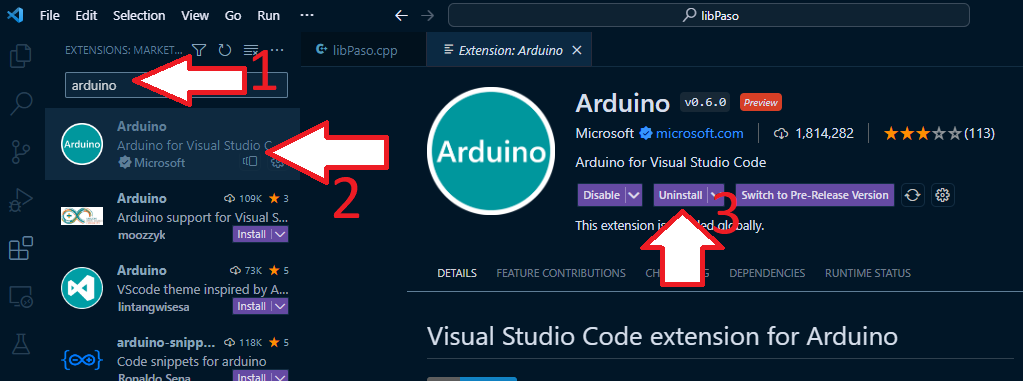
Es posible que VS Code te pida instalar otras extensiones de las que depende la de Arduino. Simplemente acepta instalarlas también.
Configuramos el proyecto para nuestro Arduino
Necesitamos configurar el proyecto de Arduino para nuestra placa. Para ello abriremos el diálogo de comandos de VS Code (apretando F1) y escribiremos “Arduino: Initialize”, o simplemente escribe “ard” y escoge de la lista de opciones autocompletadas (como hago yo).
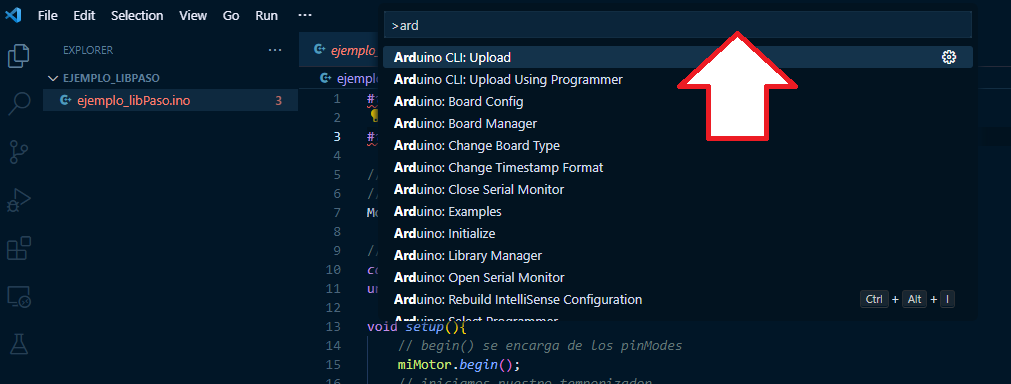
Una vez ejecutado el comando, deberías poder ver en el margen inferior del IDE 3 cuadros de texto indicando el programador, el tipo de Arduino y el puerto serie, respectivamente. Vamos a decirle a VS Code los valores correctos:
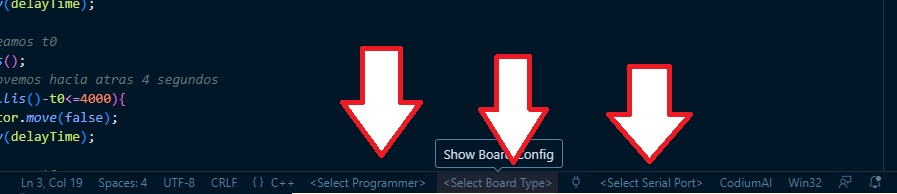
Empezamos eligiendo tipo de Arduino haciendo clic en su caja. Es posible que diga que no hay placas instaladas; no pasa nada, si es el caso, hacemos clic en “instalar una placa en el administrador de placas” y elegimos el paquete que contiene nuestro Arduino:
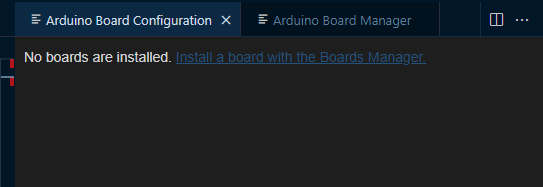
Una vez instalada, deberías ser capaz de escoger el tipo de Arduino correcto de la lista.
Elegimos también un programador, en nuestro caso “AVR ISP” y el puerto serie, que debería salir con el Arduino que hemos conectado anteriormente.
Con todo configurado, deberíamos tener toda la información en la parte inferior del IDE como en la siguiente imagen:
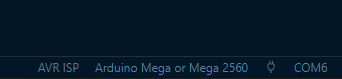
Tan solo resta subir nuestro código a la placa. Para ello basta con hacer clic en el icono de compilar y subir de la esquina superior derecha del IDE:

Conclusiones
Ya tienes un IDE potente a tu disposición, ¿cuál va a ser tu próximo programa de Arduino? Si utilizas alguna funcionalidad de VS Code que te facilita la labor, ¡no olvides comentarlo más abajo!



